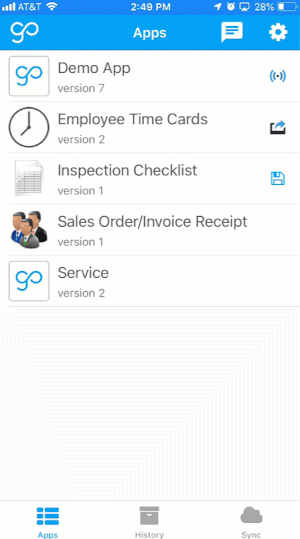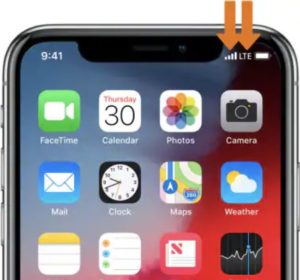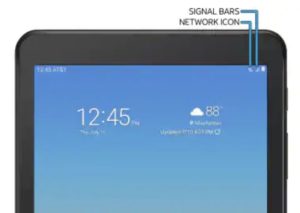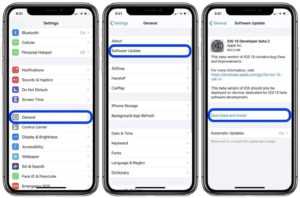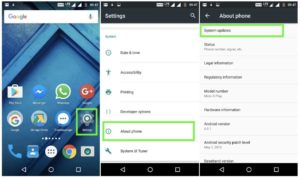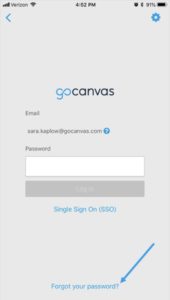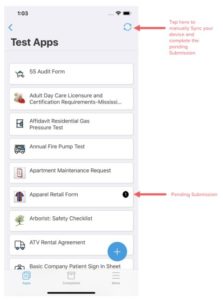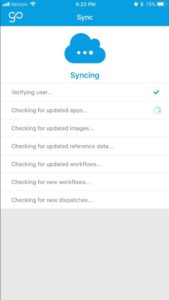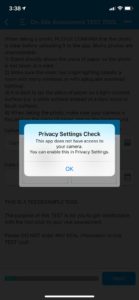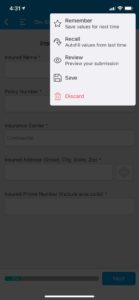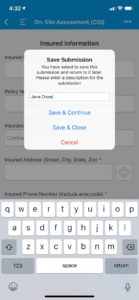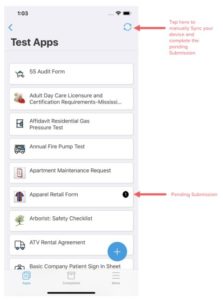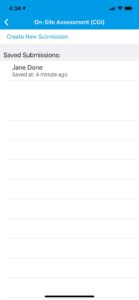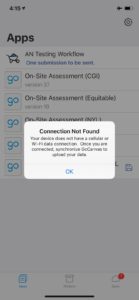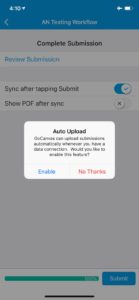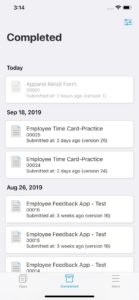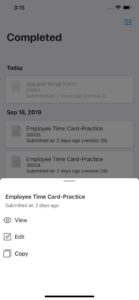HOW TO USE:
Benefit Eligiblity App
For Mobile Troubleshooting
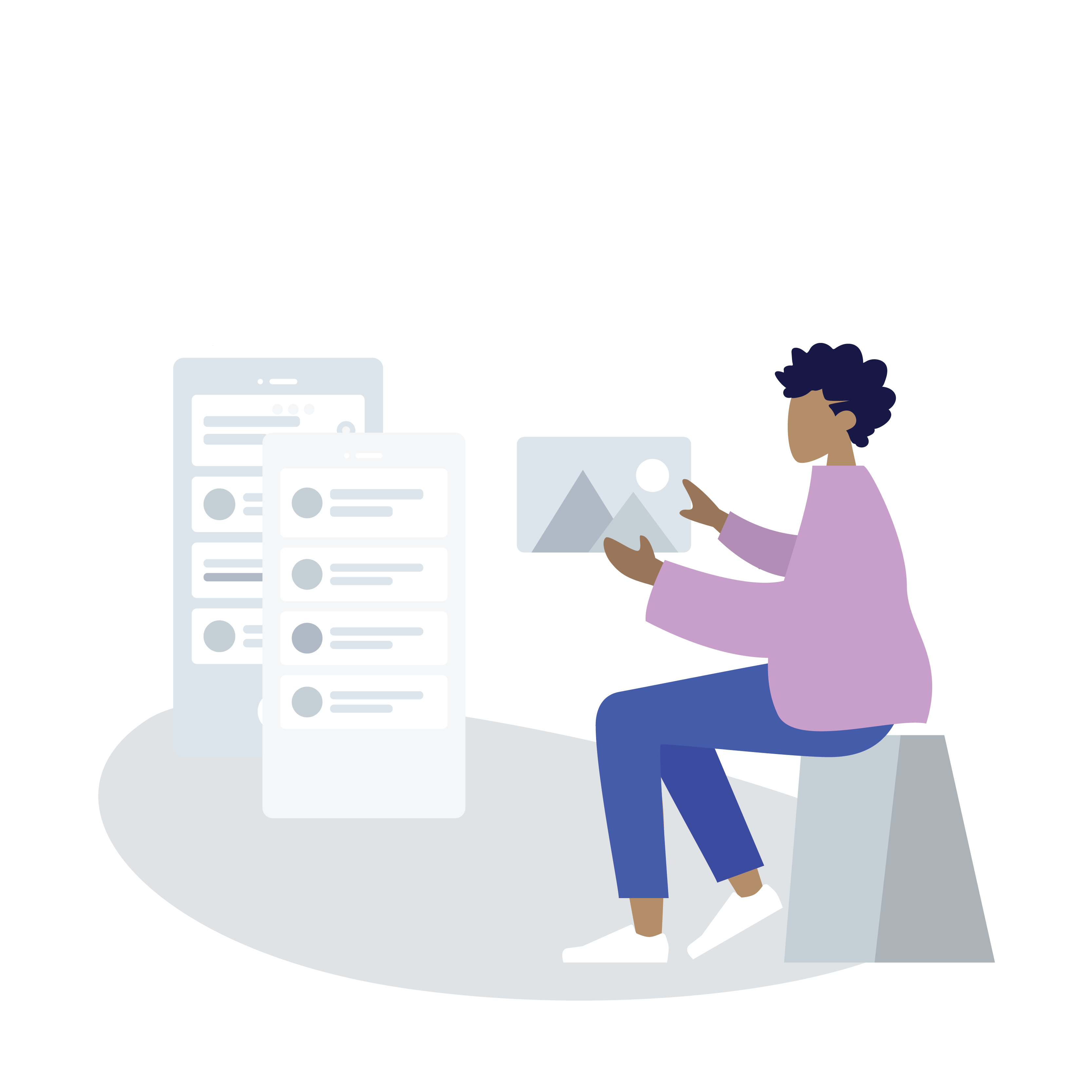
Download and install GoCanvas on mobile
There are a couple of ways to download GoCanvas on your mobile device:
- Visit our download page from your mobile device;
- For the Apple version, download here;
- For the Android version, download here.
You can also search for GoCanvas in either the Apple App Store or the Google Play Store.
If you prefer to use GoCanvas on desktop instead of mobile, you can download GoCanvas for Windows Desktop here.
Log in on mobile
Once you've downloaded the App on your device, you can get started!
When you open the App you'll be asked to log in. Your username will be the email address you used to register on the signup page and the password you set during that process.
Note: If someone else created an account for you, you may need to reset your password in order to set one of your choosing.
When you log in, your device will automatically sync.
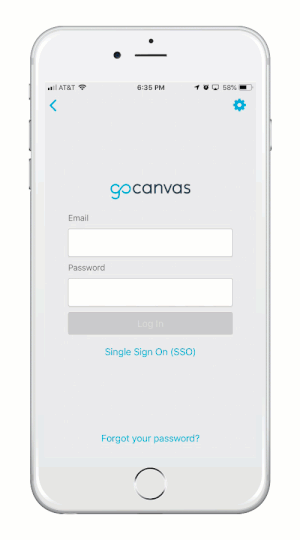
Fill out your first App
Once you are logged in, here's what you'll see:
For the most part, GoCanvas is going to tell you what it wants from you, so you can follow these easy steps:
- Click on the name of the App you want to use to get started.
- In most instances, you’ll fill in fields as they appear and use the next and back buttons to navigate between pages.
- When you get to the end of an App, you’ll be asked to complete the Submission. This is where you’ll set who’s going to receive the Submission via email, be able to review the entire submission on one screen, and choose if you want to email yourself a copy, sync after tapping Submit, and show PDF after sync. Note: If there is a short text field with the style of email included in your App, that email address will receive a copy of the email with the Submission as well.
- Once the App has synced with the GoCanvas servers (either manually or automatically based on your selection on the completion screen), your Submission will be complete!
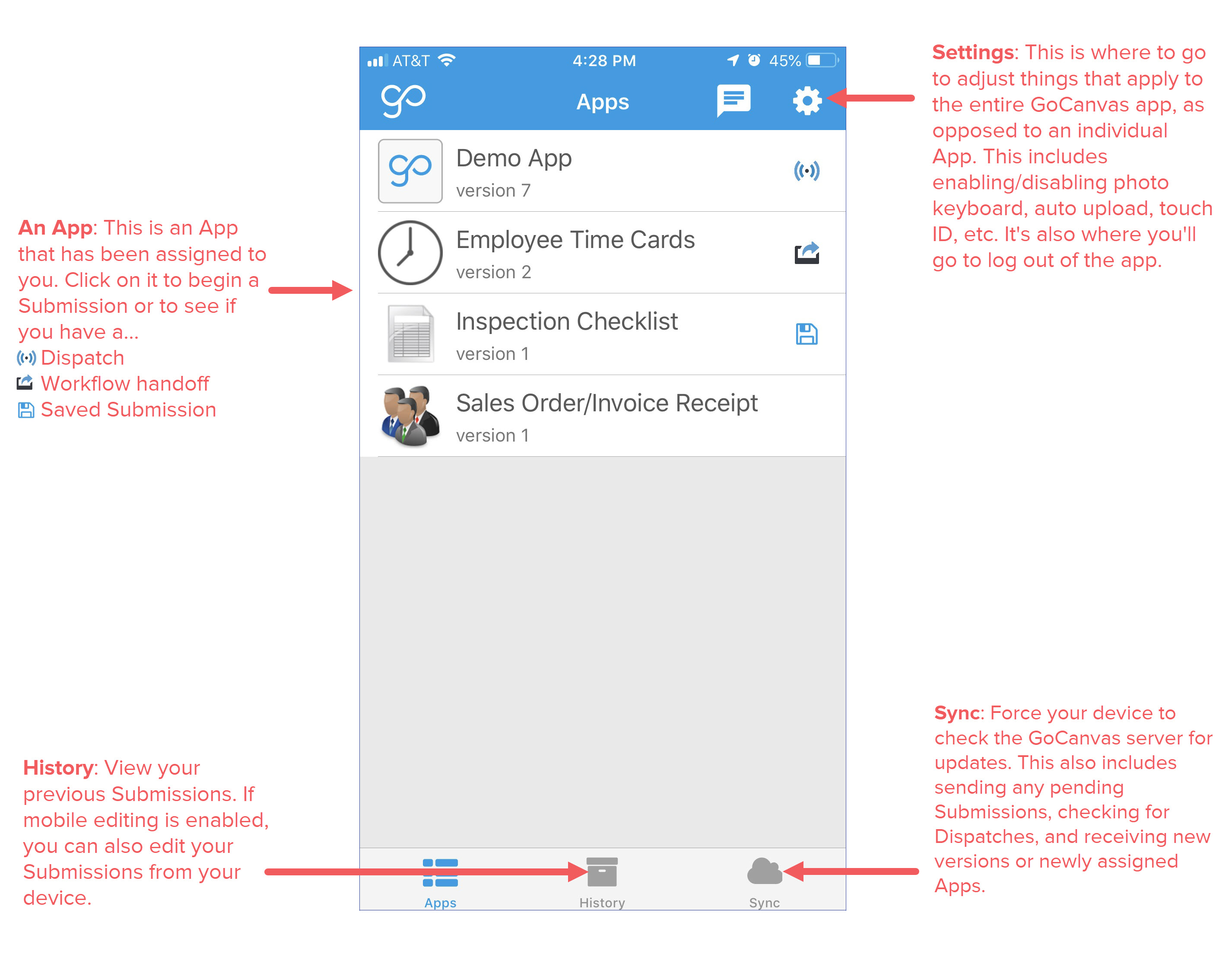
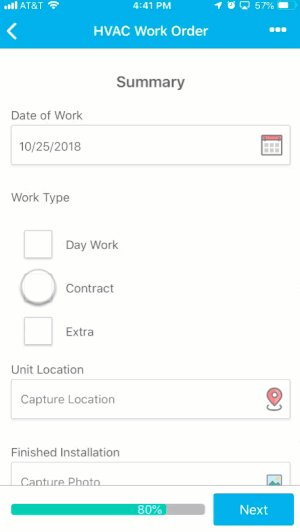
Save your work
At any point along the way, you can (and should, especially if it's going to take a while to complete the Submission) save your progress. Learn about how to save a Submission on mobile and resume that saved Submission.
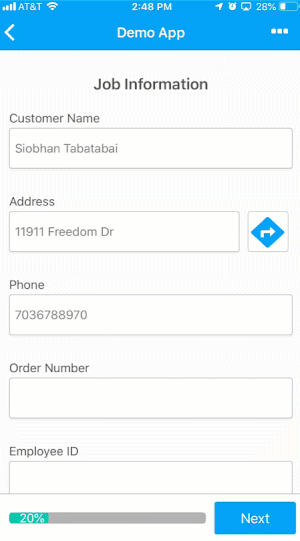
Sync
You need to sync your device in order to receive any updates, including the App you've been assigned. Once you've done that, you should see the App you just created (assuming you've assigned it to yourself).
You can sync on Android or iOS by dragging the home screen downwards.